Una herramienta poderosa para editar libremente nuestras imágenes.
También puedes revisar nuestro manual con algunos trucos para el editor
libre de gráficos vectoriales Inkscape.
Es un editor de imágenes muy parecido al privativo Photoshop y con
las mismas funcionalidades.
las mismas funcionalidades.
Si usas GNU/EterTics en tu computadora o tienes otra versión de GNU/Linux
sin este programa instalado, solo vas a terminal y escribes:
sin este programa instalado, solo vas a terminal y escribes:
apt-get install gimp
Si has utilizado ya alguna vez un editor de fotos, reconocerás
estas herramientas:
estas herramientas:
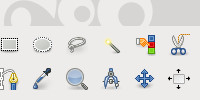
De lo contrario, echando a perder se aprende. No tengas miedo de abrir
una foto con Gimp y comenzar a probar las herramientas.
En esta página puedes encontrar muchos materiales que te pueden servir.
una foto con Gimp y comenzar a probar las herramientas.
En esta página puedes encontrar muchos materiales que te pueden servir.
Lo primero es pensar en ¿qué quieres lograr? Mira fotos en Internet, así
te dará alguna idea de un diseño novedoso.
te dará alguna idea de un diseño novedoso.
Algunos trucos de GIMP
Imágenes duplicadas
De seguro lo has visto en la página de Radialistas:

¿Cómo se hace?
Escoge las imágenes, en este caso es una:
Abres un nuevo documento en Gimp y especificas de qué tamaño necesitas.
En las páginas Web, te piden un tamaño específico.
La unidad por defecto con la que trabaja el programa son los píxeles,
pero puedes cambiarla. 1 cm = 37.795276 px
En las páginas Web, te piden un tamaño específico.
La unidad por defecto con la que trabaja el programa son los píxeles,
pero puedes cambiarla. 1 cm = 37.795276 px

Ya con el documento creado, abres la imagen con Gimp.
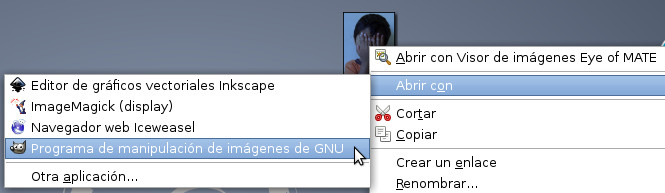
Se te va a abrir la imagen en el programa y ahora puedes modificarla.
Pero a nos interesa copiar la imagen, cómo lo hacemos.
En el menú de herramientas, seleccionamos la Herramienta de selección rectangular.
Pero a nos interesa copiar la imagen, cómo lo hacemos.
En el menú de herramientas, seleccionamos la Herramienta de selección rectangular.

Ahora ya puedes seleccionar el área de la foto que nos interesa.


Aplastamos Ctrl+C y vamos al primer documento que
abrimos. Aplastamos Ctrl+V y se nos pegará en la nueva imagen.
abrimos. Aplastamos Ctrl+V y se nos pegará en la nueva imagen.
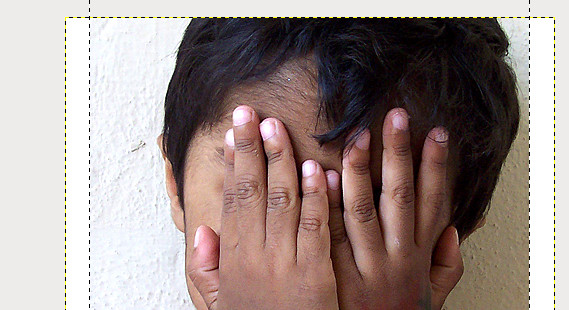
Se pegará en el tamaño que copiamos. Ahora tenemos que modificar
su tamaño, para eso:
En la barra lateral derecha, aplastamos el botón de crear una nueva foto.
su tamaño, para eso:
En la barra lateral derecha, aplastamos el botón de crear una nueva foto.
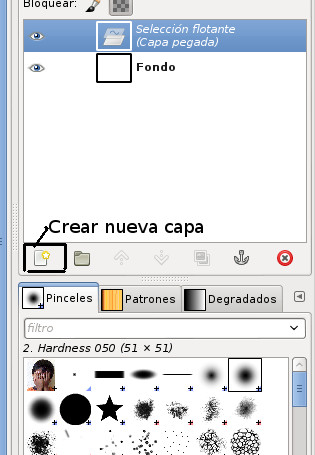
Esto nos permitirá que la selección pase a ser una capa y
podamos modificar su tamaño.
podamos modificar su tamaño.
En la barra de herramientas izquierda, seleccionamos la
Herramienta de escalado.
Herramienta de escalado.

Ahora si ya puedes redimensionar la imagen al tamaño que gustes.
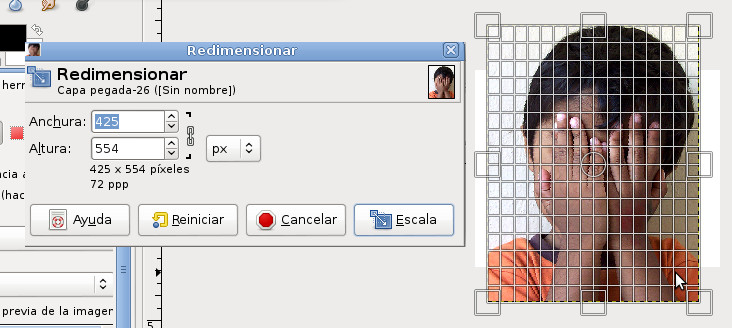
No te olvides de mantener aplastada la tecla Ctrl mientras lo haces,
así la reducción que haces será proporcional (tanto de ancho como de largo).
así la reducción que haces será proporcional (tanto de ancho como de largo).
Utiliza la herramienta Duplicar capa. Para repetir la imagen
cuantas veces necesites.
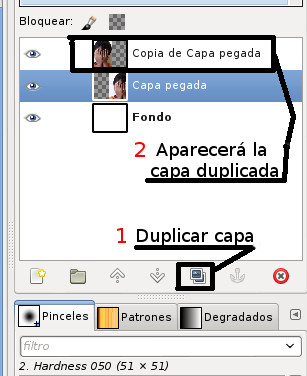
cuantas veces necesites.
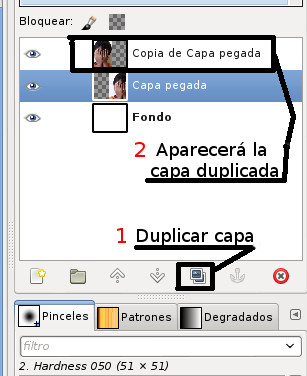
Ya tienes dos imágenes. Ahora haciendo clic derecho sobre
cualquiera de ellas te aparecerá más opciones.
Te recomendamos explorar los Colores y Filtros. Así podrás alterar el
color de la imagen o darle cierto filtro a tu imagen.
cualquiera de ellas te aparecerá más opciones.
Te recomendamos explorar los Colores y Filtros. Así podrás alterar el
color de la imagen o darle cierto filtro a tu imagen.
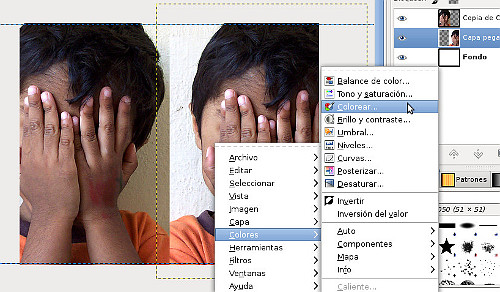
Mira lo que logramos con Colorear

Otras opciones útiles
Opciones de Herramientas de selección de rectángulo
Difuminar los bordes Si activas esta casilla los bordes
tendrán difumindado, es muy útil para cuando haces una mezcla de varias fotos.
Mientras más muevas a la derecha la barra azul, más difuminado tendrás.
tendrán difumindado, es muy útil para cuando haces una mezcla de varias fotos.
Mientras más muevas a la derecha la barra azul, más difuminado tendrás.
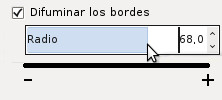
Esquinas redondeadas Sirve para mezcla de fotos, o
para un diseño nuevo, dependerá de tu creatividad.
Mientras más muevas a la derecha la barra azul, más difuminado tendrás.
para un diseño nuevo, dependerá de tu creatividad.
Mientras más muevas a la derecha la barra azul, más difuminado tendrás.

Filtros
Enfocar Si modificaste el tamaño de alguna imagen con la
Herramienta de escalado seguro notarás que se pixeló la imagen.
El filtro de enfocar es muy útil para solucionar este problema.
Lo encuentras haciendo clic derecho en la imagen
Filtros – Realzar – Enfocar
Herramienta de escalado seguro notarás que se pixeló la imagen.
El filtro de enfocar es muy útil para solucionar este problema.
Lo encuentras haciendo clic derecho en la imagen
Filtros – Realzar – Enfocar

Editar una imagen
Recortar ¿Quieres cortar una parte de la imagen? Seleccionas
esta herramienta, vas a la foto, seleccionas el área que quieres cortar y le das Enter
esta herramienta, vas a la foto, seleccionas el área que quieres cortar y le das Enter

Herramienta de selección libre Te permite una selección mucho
más específica de lo que quieres cortar. Dibujas el área que quieres
cortar con el mouse, y cuando terminas aplastas Ctrl+C y luego Ctrl+V.
Se te creará una nueva capa con el contenido que seleccionaste.
Borra la capa anterior, que debe ser la capa inferior a la nueva que se creó.
más específica de lo que quieres cortar. Dibujas el área que quieres
cortar con el mouse, y cuando terminas aplastas Ctrl+C y luego Ctrl+V.
Se te creará una nueva capa con el contenido que seleccionaste.
Borra la capa anterior, que debe ser la capa inferior a la nueva que se creó.
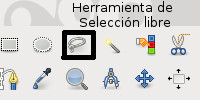
No hay comentarios.:
Publicar un comentario